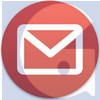Hẹn giờ tắt máy tính
Bạn đã biết cách hẹn giờ tắt máy tính, laptop trong trường hợp máy tính đang chạy dở một chương trình nào đó hoặc bạn sợ ngủ quên khi đang làm việc mà để máy chạy sẽ tốn điện và nhanh hỏng, dưới đây, giaitoan8.com sẽ chia sẻ cho bạn những cách hẹn giờ tắt máy tính phổ biến và đơn giản nhất hiện nay
Ghi chú: Tải "Tài liệu, Lời giải" có phí, bạn liên hệ qua Zalo: 0363072023 hoặc Facebook TẠI ĐÂY.
Hiện nay có nhiều cách hẹn giờ tắt máy tính, laptop để bạn áp dụng vào trường hợp của mình, dưới đây, giaitoan8.com sẽ chia sẻ tới các bạn 3 cách mà dân công nghệ hay sử dụng nhất để lên lịch tắt máy tính tự động khi không sử dụng trực tiếp hoặc không thể tắt máy ngay lập tức được.
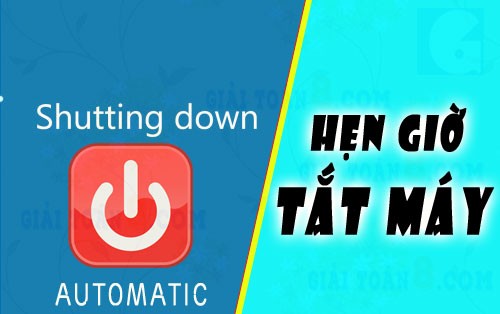
Hẹn giờ tắt máy tính để bàn, laptop tự động đơn giản nhất 2018
3 cách mà giaitoan8.com áp dụng đó là sử dụng lệnh RUN, phần mềm Wise Auto Shutdown và với bạn nào hay dùng IDM, phần mềm hỗ trợ download file thì cách hẹn giờ tắt máy tính bằng IDM là phương pháp thứ 3 mà chúng mình muốn gửi tới các bạn
Mẹo hẹn giờ tắt máy tính tự động
Cách 1: Hẹn giờ tắt máy tính bằng lệnh RUN, không dùng phần mềm
Áp dụng cho Windows 10, 8.1, 7 và Windows XP
Cấu trúc lệnh RUN như sau: shutdown -s -t 3600 -c "tắt máy sau 3600 giây hay 60 phút"
Trong đó:
shutdown: lệnh tắt máy
-s : hành động thực hiện tắt máy
-t: lệnh thờ gian tính bằng giây (ở trên là 3600 giây)
c "nội dung": cái này không cần có cũng được, nó chỉ là chú thích mà thôi
Bước 1: Bạn ấn tổ hợp phím Windows + R để mở hộp thoại RUN lên
Bước 2: Nhập cấu trúc lệnh RUN đã nói ở trên, bạn nhớ nhập thời gian chính xác muốn hẹn giờ tắt máy tính nhé
shutdown -s -t 3600 -c "tắt máy sau 3600 giây hay 60 phút"
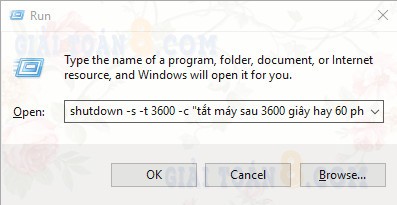
Hệ thống sẽ hiện thông báo
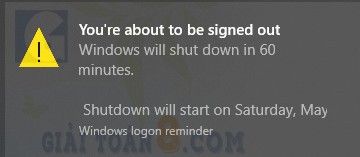
Thực tế, các bạn chỉ cần nhậ: shutdown -s -t 3600
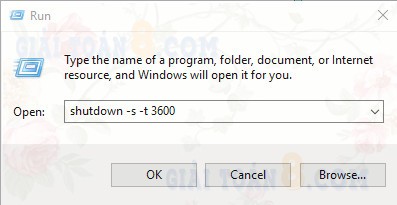
Như vậy, tới đây là các bạn đã thực hiện xong việc hẹn giờ tắt máy tính bằng lệnh RUN, không dùng phần mềm rồi.
Trường hợp khi đã kích hoạt hẹn giờ tắt máy tính, laptop bằng lệnh RUN nhưng muốn hủy thì phải làm như thế nào? rất đơn giản, các bạn thực hiện theo cách dưới đây
Bước 1: Mở lại hộp thoại RUN
Bước 2: Nhập lệnh shutdown -a -> Bấm OK hoặc nhấn phím Enter là bạn đã hủy lệnh hẹn giờ tắt máy tính trước đó.
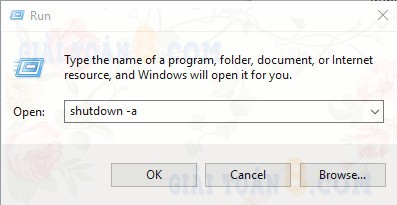
Hệ thống sẽ báo lệnh hẹn giờ tắt máy tính, laptop đã bị hủy
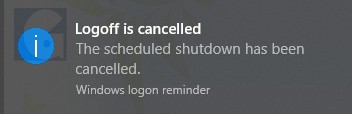
Như vậy, sau khi tìm hiểu xong cách hẹn giờ tắt máy tính tự động thứ nhất, bạn đã có thể tự lện lịch tắt máy tính tự động cho PC, Laptop của mình rồi phải không, bạn có thể tự động hẹn giờ để máy tính tắt sau 5 phút hoặc 30 phút, thậm chí là lên tới 4 tiếng cũng được nhé, chi tiết lệnh tắt của một số khoảng thời gian như sau
- Hẹn giờ tắt máy tính sau 5 phút: shutdown -s -t 300
- Hẹn giờ tắt máy tính sau 10 phút: shutdown -s -t 600
- Hẹn giờ tắt máy tính sau 15 phút: shutdown -s -t 900
- Tắt máy tính tự động sau 30 phút: shutdown -s -t 1800
- Hẹn giờ tắt máy tính sau 1 tiếng: shutdown -s -t 3600
- Tắt máy tính tự động sau 2 tiếng: shutdown -s -t 7200
- Hẹn giờ tắt máy tính sau 3 tiếng: shutdown -s -t 10800
- Tắt máy tính tự động sau 4 tiếng: shutdown -s -t 14400
Cách 2: Hẹn giờ tắt máy tính tự động bằng phần mềm Wise Auto Shutdown
- Chi tiết bạn xem cách hẹn giờ tắt máy tính bằng Wise Auto Shutdown tại đây
Bước 1: Khởi động chương trình Wise Auto Shutdown -> Chọn tác vụ Tắt máy (Shutdown)
Bước 2: Chọn Quy định thời gian (specify time) hoặc từ bây giờ (from now)
A. Nếu chọn quy định thời gian: giờ mà máy tính sẽ tự động tắt, ở đây mình chọn là 20h15 -> Bấm bắt đầu tác vụ để chương trình bắt đầu thực hiện
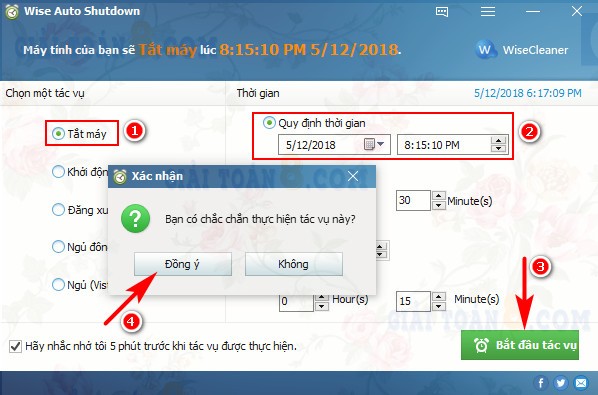
Bạn mở chương trình chạy dưới thanh taskbar để xem kết quả. Nếu muốn hủy hẹn giờ tắt máy tính, bạn chọn Hủy Tác vụ (Cancel Task)
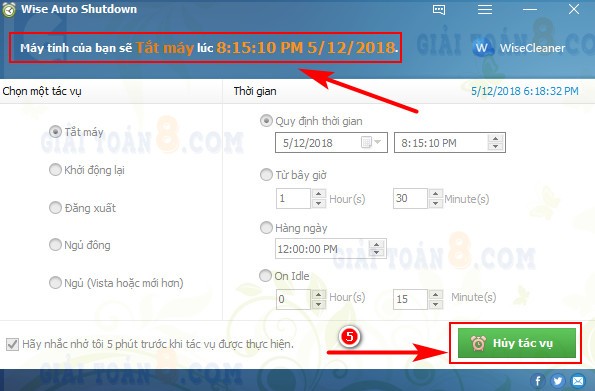
B. Chọn từ bây giờ (from now): mình chọn thời gian tắt máy là 1h30p tính từ thời gian hiện tại. Sau đó thực hiện như phương án A
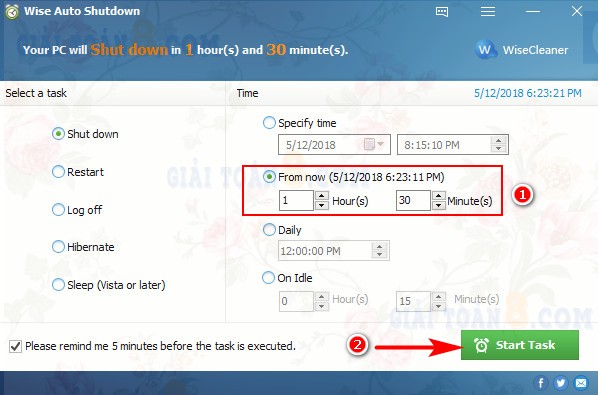
Để hủy tác vụ, các bạn cũng thực hiện y như phương án A
Cách 3: Tự động Hẹn giờ tắt máy tính bằng IDM (Internet Download Manager)
Cách này áp dụng cho bạn trong trường hợp download file cài đặt Windows, Phim HD hay bộ cài game lên tới hàng GB, không phải mất công chờ tải xong mới tắt được máy tính.
Bước 1: Tại giao diện IDM, bạn chọn Schelduler
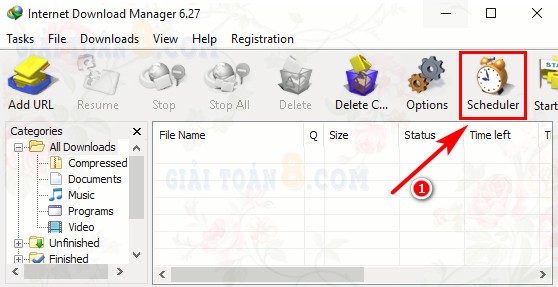
Bước 2: Tích chọn Turn off computer when done và Force processes to terminate => chọn Apply
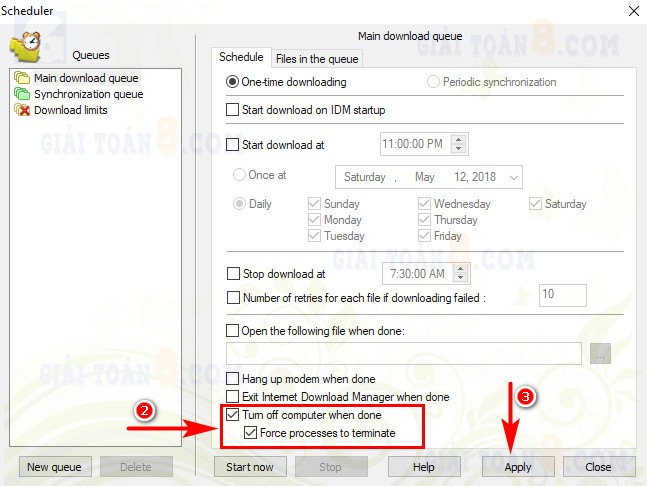
Như vậy, với 3 cách tắt tự động hẹn giờ tắt máy tính trên đây của giaitoan8.com, các bạn đã có thể tìm ra cho mình cách hẹn giờ tự động tắt máy tính, laptop hợp lý nhất rồi nhé. Chúc các bạn thành công!
Donate: Ủng hộ website Giaitoan8.com thông qua STK: 0363072023 (MoMo hoặc NH TPBank).
Cảm ơn các bạn rất nhiều!
hen gio tat may
hen gio tat may tinh
hen gio tat laptop
tắt máy tính tự động
tắt laptop tự động