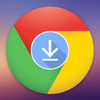Cách thêm đường chéo trong ô trên Excel
Việc thêm đường chéo trong ô trên Excel giúp bạn trình bày thông tin trong bảng tính Excel chuyên nghiệp và rõ ràng hơn, rất thích hợp trong các bảng thể hiện số liệu, họ tên, số thứ tự...
Ghi chú: Tải "Tài liệu, Lời giải" có phí, bạn liên hệ qua Zalo: 0363072023 hoặc Facebook TẠI ĐÂY.
Để tạo đường chéo trong ô trên Excel, trước hết bạn cần có 1 file Excel và 1 bảng tính cần tạo đường chéo, sau đó thực hiện theo các bước hướng dẫn dưới đây của giaitoan8.com.
Bước 1: Chọn Ô Excel muốn tạo đường chéo -> Chọn Format Cells...
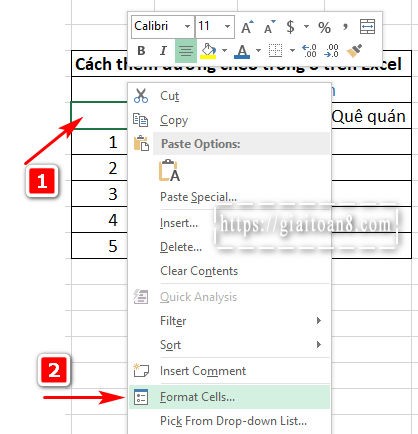
Bước 2: Chọn tab Border -> Nếu muốn chọn đường chéo từ trên xuống dưới và từ phải qua trái, các bạn chọn hình 3, còn ngược lại, chọn từ trên xuống dưới, từ trái qua phải, các bạn chọn 4. Ở đây, giaitoan8.com chọn đường chéo như hình 4
Bên cạnh đó, tại ô Style (5), chúng ta có các tùy chọn về đường kẻ chéo trong ô excel, tùy vào văn bản, bạn chọn đường chéo để trình bày cho đẹp.
Sau khi chọn xong, cuối cùng chúng ta sẽ bấm OK
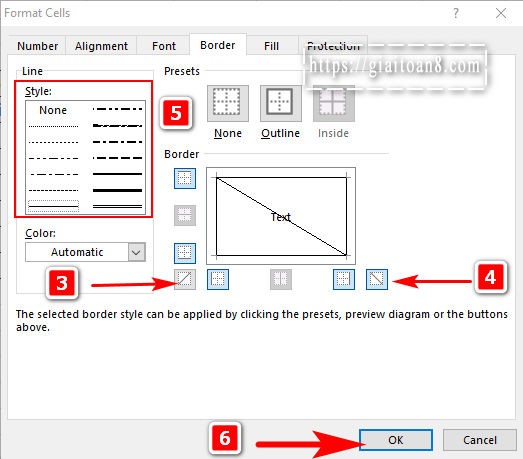
Quay lại bảng dữ liệu, bạn sẽ thấy đường chéo được thiết lập.
Để ghi chữ vào 2 nửa đường chéo, bạn thực hiện gõ chữ tại dòng thứ nhất trong Ô, sau đó, sử dụng phím cách (Space) di chuyển chữ Danh mục sang bên phải, sau đó sử dụng tổ hợp phím Alt+Enter để xuống dòng viết tiếp chữ STT (như ví dụ bên dưới)
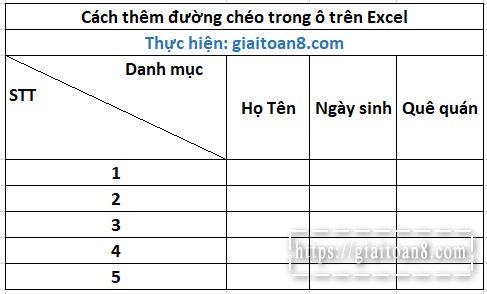
Trên đây, giaitoan8.com đã hướng dẫn các bạn Cách thêm đường chéo trong ô trên Excel 2013, với các phiên bản khác, các bạn áp dụng thực hiện tương tự. Chúc các bạn thành công.
Donate: Ủng hộ website Giaitoan8.com thông qua STK: 0363072023 (MoMo hoặc NH TPBank).
Cảm ơn các bạn rất nhiều!
cach them duong cheo trong o tren excel
tạo đường kẻ chéo trong Excel
cách chia 1 ô thành 2 dòng trong excel